Penggunaan Check Box pada Microsoft Excel
Tujuan :
- Memahami penggunaan Check Box pada Microsoft Excel
- Dapat Menerapkan penggunaan Check Box pada kehidupan sehari - hari
Misalnya penggunaan Check Box pada Tiket Perjalanan Kereta Api.
Untuk lebih jelasnya berikut ini contoh tampilan dan cara membuatnya :
1. Buka Sheet Microsoft Excel, untuk menampilkan menu DEVELOPER maka harus meng klik file > options > customize ribbon > main tabs > centang developer > klik OK
2. Kemudian klik menu Developer >> klik Insert >> Form Control (pilih Check Box)
3. Kemudian letakan pada sheet Excel seperti contoh pada gambar dibawah ini. Untuk mengganti nama check box, klik kanan pada check box > pilih edit text > klik OK.
4. Selanjutnya kita setting pada pengaturannya tempat untuk menampilkan hasilnya .
5. Caranya klik kanan pada masing-masing Check Box >>> pilih/klik Format Control
6. Kemudian untuk menampilkan cell link maka valuenya pilih "checked", kemudian untuk cell link pilih kotak cell yang akan dibuat misalnya F3, kemudian klik OK
Mungkin cukup sekian dulu artikel dari Saya tentang Masukan Data Berbasis GUI pada Microsoft Excel, semoga apa yang telah saya sampaikan kali ini bermanfaat dan bisa membantu Anda.
Selamat mencoba.
- Memahami penggunaan Check Box pada Microsoft Excel
- Dapat Menerapkan penggunaan Check Box pada kehidupan sehari - hari
Check Box adalah sebuah option yang bernilai dua kondisi, yaitu kondisi pilihan ya atau tidak. Apabila CheckBox dalam kondisi tercentang akan bernilai ya, dan jika CheckBox dalam kondisi tidak tercentang akan bernilai tidak.
Fungsi Check Box ini tepatnya berada pada Tab developer.Misalnya penggunaan Check Box pada Tiket Perjalanan Kereta Api.
Untuk lebih jelasnya berikut ini contoh tampilan dan cara membuatnya :
1. Buka Sheet Microsoft Excel, untuk menampilkan menu DEVELOPER maka harus meng klik file > options > customize ribbon > main tabs > centang developer > klik OK
2. Kemudian klik menu Developer >> klik Insert >> Form Control (pilih Check Box)
3. Kemudian letakan pada sheet Excel seperti contoh pada gambar dibawah ini. Untuk mengganti nama check box, klik kanan pada check box > pilih edit text > klik OK.
5. Caranya klik kanan pada masing-masing Check Box >>> pilih/klik Format Control
6. Kemudian untuk menampilkan cell link maka valuenya pilih "checked", kemudian untuk cell link pilih kotak cell yang akan dibuat misalnya F3, kemudian klik OK
7. Lakukan hal yang sama pada masing - masing check box.
8. Maka jika check box di centang akan bernilai TRUE dan jika tidak di centang akan bernilai FALSE.
9. Untuk mengetahui nilai jumlah maka rumusnya adalah =IF(F3=TRUE;C3*D3;0), dengan C3 merupakan cell link dari check box, C3 merupakan kolom penumpang dan D3 merupakan kolom biaya.
10. Masukkan rumus yang sama pada masing - masing kolom jumlah, jika check box tidak dicentang maka akan otomatis pada kolom jumlah tidak ada nilainya.
Mungkin cukup sekian dulu artikel dari Saya tentang Masukan Data Berbasis GUI pada Microsoft Excel, semoga apa yang telah saya sampaikan kali ini bermanfaat dan bisa membantu Anda.
Selamat mencoba.
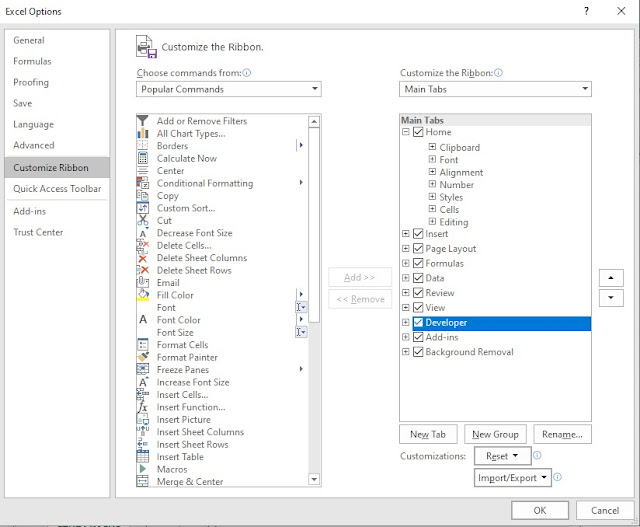









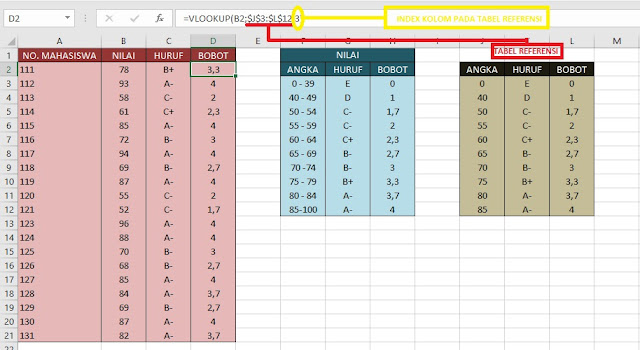

Komentar
Posting Komentar