Tutorial Membuat Nota Penjualan di Microsoft Excel
Cara Membuat Nota Penjualan di Microsoft Excel 2016
Nota penjualan merupakan sebuah dokumen yang mutlak yang dijadikan sebagai bukti fisik dalam sebuah transaksi jual beli barang disebuah toko. Dengan adanya nota penjualan ini, maka nantinya baik penjual maupun pembeli bisa dengan mudah untuk mengecek barang yang sedang mereka transaksikan saat itu.
Untuk Anda yang memiliki sebuah toko yang dilengkapi dengan fasilitas komputer, maka bisa Membuat Nota Penjualan Dengan Microsoft Excel sebagai salah satu alat bantu transaksi jual beli Anda nantinya. Langsung saja mari kita simak bersama ulasan tentang cara membuat nota penjualan dengan Excel yang sudah saya rangkum secara ringkas untuk Anda.
Berikut langkah – langkah Membuat Nota Penjualan Dengan Excel
Sebelumnya silahkan buka terlebih dahulu microsoft excel kemudian buat tabel seperti yang tertera pada gambar dibawah ini, dimana ada Nama Toko, Nama barang, kolom bantuan, Jumlah, Harga Satuan dan Jumlah.
Anda juga bisa memperindah nota yang telah Anda buat dengan mengklik “Cell Style” yang ada di menu Home dan pilih warna sesuai dengan keinginan Anda.
Selanjutnya isi kolom Nama Barang sesuai dengan nama barang yang Anda inginkan.
Kemudian isi kolom Jumlah dengan mengetik rumus =4&” Kg”.
Kemudian klik enter akan muncul hasil 4 Kg seperti gambar di bawah ini.
Kemudian isi semua kolom Jumlah hingga ke sel D12.
Kemudian untuk mengisi kolom Harga Satuan, klik pada sel E8 kemudian klik simbol yang ada pada toolbar Number yang ada pada menu Home.
Selanjutnya akan muncul opsi seperti di bawah ini, kemudian klik “Number” dan decimal place menunjukkan angka “0”, kemudian aktifkan use 1000 separator (), kemudian klik OK.
Untuk penambahan “Rp” pada harga satuan maka klik kembali simbol yang berada di toolbar Number, kemudian pilih “Accounting”, kemudian klik OK.
Selanjutnya isi kolom Harga Satuan sesuai harga barang.
Kemudian pada kolom Bantuan ketiklah kembali Jumlah yang dibeli secara manual tanpa menggunakan rumus.
Kemudian pada kolom Jumlah, masukkan rumus =C8*E8. Untuk mengetahui harga total per barang.
Kemudian tekan enter dan lakukan hingga kolom F12.
Untuk mengetahui harga total dari keseluruhan yang telah dibeli, maka gunakan rumus =SUM(F8:F12).
Kemudian sembunyikan Kolom bantuan dengan cara klik kanan pada kolom C kemudian klik “Hide”.
Sehingga Kolom berubah seperti gambar dibawah ini.
Kemudian pada kolom A6 terdapat tulisan Tanggal. Untuk mengisi kolom Tanggal ketik rumus =today() lalu tekan enter dan akan muncul tanggal transaksi yang sedang berlangsung.
Nah bagaimana? Cukup mudah bukan cara membuat nota penjualan dengan Excel kali ini. Oh iya mungkin nanti jika ada jumlah barang yang lebih banyak, tentu akan ada beberapa perubahan dibagian rumusnya, jadi kalian nanti tinggal menggantinya dengan jumlah barang yang ada ya.
Mungkin cukup sekian dulu artikel dari Saya tentang cara membuat nota penjualan dengan Excel, semoga apa yang telah saya sampaikan kali ini bermanfaat dan bisa membantu Anda. Selamat mencoba.














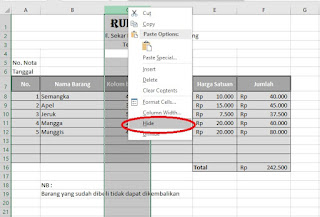




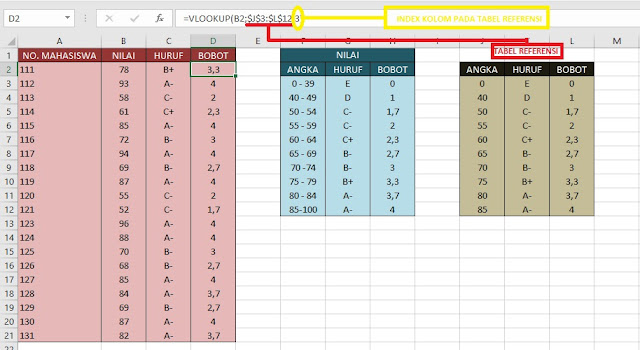
Komentar
Posting Komentar