Fungsi Vlookup, Hlookup & Left, Mid, & Right pada Microsoft Excel
Tujuan :
- Mempermudah kita dalam proses perhitungan secara cepat di dalam microsoft excel.
- Dapat memahami perbedaan dari fungsi vlookup, hlookup, left, middle, right
- Mempermudah kita dalam proses perhitungan secara cepat di dalam microsoft excel.
- Dapat memahami perbedaan dari fungsi vlookup, hlookup, left, middle, right
Fungsi ini
merupakan fungsi khusus pada Microsoft Excel. Fungsi LEFT, MID dan RIGHT pada
Microsoft Excel merupakan sebuah baris instruksi yang berupa rumus dan dipakai
untuk menentukan nilai atau karakter (String/Text) yang terdapat dalam suatu
cell tertentu.
A. Fungsi
LOOKUP
Fungsi
Lookup pada dasarnya adalah bagaimana cara menghimpun data dengan pengambilan
data pada sebuah sel pada tabel dengan mengacu pada sel data yang ada di tabel
lain sehingga secara otomatis akan memudahkan dalam proses input data. Tabel
yang menjadi acuan disebut tabel referensi atau tabel array , sedangkan tabel
yang kita gunakan untuk menghimpun data disebut tabel kerja. Lookup ada dua
yaitu Vlookup dan Hlookup, fungsinya sama yang membedakan hanyalah letak tabel
referensi. Jika Vlookup letaknya vertikal sedangkan jika Hlookup letaknya
Horizontal.
1. VLOOKUP
Vlookup
merupakan fungsi pada Ms. Excel untuk menghimpun data pada sebuah sel pada
tabel kerja dengan mengacu pada sel data yang ada di tabel referensi yang
berbentuk vertikal. Rumus untuk VLOOKUP adalah :
=VLOOKUP(lookup_value;table_array;col_index_num;[range_lookup])
· Lookup
value : sel yang berisi kata
kunci yg terkait dengan tabel referensi
· Table
array : memasukkan tabel yg
dijadikan referensi
· Col index
num : nomor posisi index kolom
berupa data yang akan dicari pada tabel referensi
Misalnya kita ingin mengetahui dan memasukkan data berapa bobot dari nilai mahasiswa, maka kita dapat memasukkan data bobot sesuai dengan nilai yang tertera pada Tabel bobot yang merupakan tabel referensi yang berbentuk vertikal . Untuk mengisikan data bobot dari tabel referensi pada tabel kerja maka :
1) Pada sel D2 ketik rumus =VLOOKUP(B2;J3:L12;3)
B2 merupakan lookup value, J3:L12 merupakan table array atau tabel referensi yaitu Tabel Insentif sebagai acuan data yang dimasukkan pada rumus, sedangkan 3 merupakan nomer kolom indeks pada tabel referensi.
2) Lalu kunci dengan F4 =VLOOKUP(B2;$J$3:$L$12;3)
3) Copy hingga data terakhir.
2. HLOOKUP
Hlookup
merupakan sebuah fungsi pada Ms. Excel untuk menghimpun data pada sebuah sel
pada tabel kerja dengan mengacu pada sel data yang ada di tabel referensi yang
berbentuk horizontal. Rumus untuk HLOOKUP adalah :
=HLOOKUP(lookup_value,table_array,row_index_number,[range_lookup])
· Lookup
value : sel yang berisi kata
kunci yg terkait dengan tabel referensi
· Table
array : memasukkan
tabel yg dijadikan referensi
· Row index num
: nomor posisi index kolom berupa
data yang akan dicari pada tabel referensi
Misalnya kita ingin mengetahui dan memasukkan data berapa bobot dari nilai mahasiswa, maka kita dapat memasukkan data bobot sesuai dengan nilai yang tertera pada Tabel bobot yang merupakan tabel referensi yang berbentuk horizontal. Untuk mengisikan data bobot dari tabel referensi pada tabel kerja maka :
1) Pada sel D24 ketik rumus =HLOOKUP(B24;G23:P25;3)
B24 merupakan lookup value, G23:P25 merupakan table array atau tabel referensi yaitu Tabel Insentif sebagai acuan data yang dimasukkan pada rumus, sedangkan 3 merupakan nomer kolom indeks pada tabel referensi.
2) Lalu kunci dengan F4 =HLOOKUP(B24;$G$23:$P$25;3)
3) Copy hingga data terakhir.
LEFT
Left
merupakan rumus untuk membaca data source atau sejenis kode dari kiri. Fungsi
Left digunakan untuk mencari dan memasukkan satu atau beberapa karakter yang
terdapat disebelah kiri suatu cell. Rumus untuk fungsi LEFT adalah :
=LEFT(text;[num_chars])
· text : baris text yang akan ditentukan
karakter/nilai stringnya
· num_chars : banyaknya karakter sebelah kiri yang akan
diambil
MIDDLE
Mid
merupakan rumus untuk membaca data source atau sejenis kode dari tengah. Fungsi
MID merupakan rumus yang dipakai untuk mengambil karakter yang berada ditengah
dari karakter atau cell yang aktif. Rumus untuk fungsi MID adalah:
=MID(text;start_num;num_chars)
· text : baris text yang akan ditentukan
karakter/nilai stringnya
· start_num : nilai awal dari karakter yang akan dimulai
untuk ditentukan
· num_chars : banyaknya nilai karakter yang akan diambil
dari karakter tersebut
RIGHT
Right
merupakan rumus untuk membaca data source atau sejenis kode dari kanan. Fungsi
RIGHT merupakan kebalikan dari rumus LEFT dimana rumus RIGHT sendiri dipakai
untuk mengambil karakter yang berada disebelah kanan dari karakter atau cell
yang aktif. Rumus untuk fungsi RIGHT adalah:
=RIGHT(text;[num_chars])
· text : baris text yang akan ditentukan
karakter/nilai stringnya
· num_chars : banyaknya nilai karakter yang akan diambil
dari karakter tersebut
Soal :
Tentukan gaji bersih yang diterima oleh PNS dalam satu bulan yang didalamnya terdapat 3 golongan yang mendapatkan jumlah gaji yang berbeda - beda.
Jawab :
1. Untuk mencari nilai pada kolom gaji, tunjangan dan transport kita menggunakan rumus "=VLOOKUP". dengan uraian :
a). untuk mencari nilai pada kolom gaji menggunakan rumus =VLOOKUP(B3;$L$2:$O$4;2)
b). untuk mencari nilai pada kolom tunjangan menggunakan rumus =VLOOKUP(B3;$L$2:$O$4;3)
c). untuk mencari nilai pada kolom transport menggunakan rumus =VLOOKUP(B3;$L$2:$O$4;4)
2. Kemudian untuk mencari nilai pada total gaji kita masukkan rumus =SUM(D3:F3)
3. Untuk mencari besarnya pajak yang diterima, maka kita harus menggunakan kolom bantuan terlebih dahulu agar dapat menemukan besarnya pajak dalam jumlah rupiah. Didalam kolom bantuan kita menggunakan rumus =HLOOKUP(B3;$M$6:$O$7;2)
4. Untuk menghitung jumlah pajak yang diperoleh maka menggunakan rumus = G3*H3
5. Sedangkan untuk menghitung total pajak yang diperoleh maka menggunakan rumus = G3-I3
6. Maka akan diperoleh banyaknya gaji dari masing - masing PNS seperti gambar di bawah ini.
Mungkin cukup
sekian dulu artikel dari Saya tentang Fungsi Vlookup, Hlookup & Left, Mid, & Right pada Microsoft Excel, semoga apa yang telah saya sampaikan kali ini
bermanfaat dan bisa membantu Anda. Selamat mencoba.
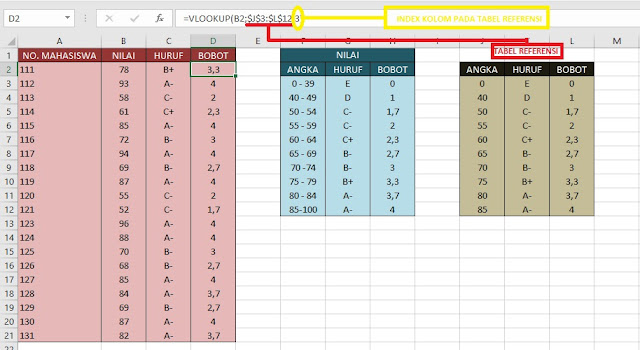







sama sama
BalasHapus